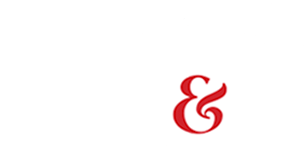We love the community feel of people on The City Wire.com, and your profile helps our other visitors and members to know more about you. Check out the different features of your profile once you’re logged in.
Managing Your Profile – top tabs:
The top tabs above your profile name will allow you to manage or view specific aspects of your TCW profile. When you log in, you’ll see a menu of features for your account.
- Bookmarks – Access all of your favorite articles that you’ve bookmarked after reading.
- Edit – Manage the details of your profile and account. Change your password, add a bio, or upload an image to represent you to the other TCW members.
- Messages – access your personal on-site mailbox to read messages from other members.
- Newsletter Subscriptions – sign up or change your newsletter subscription information.
Creating Content – left menu:
This menu is always accessible when you’re logged in. It’s your spot to become part of excitement on The City Wire.
- Write a Blog – Submit a new blog entry to TCW site. Latest member blog entries can always be seen in the left column of the website.
- Create an Event – Add an event to our calendar.
How to…..
(Make sure that you’re logged in!)
Write a BLOG –
- Click on “Write a blog” in the left side-bar.
- Title your blog in the given space.
- Choose the region to which your blog best applies.
- Write your blog in the large white text area (Yes, you can use the editor to be able to bold, italicize, spell-check, add images, etc. )
- NOTE: NEVER post from Word, please! If you are copying and pasting text into your blog, always paste it into Notepad (found through your computer’s “start” menu) first. Then cut it from notepad and paste into your blog area.
- Click "Save" when finished.
Create an EVENT –
- Click on “Create an Event” in the left side-bar menu.
- Title: enter the name of the event.
- Event Type: select which category best describes the event.
- Major Metropolitan Area: Choose the geographical region of this event. To select multiple regions, hold down the Ctrl button while clicking your selections.
- Body: put in the details of your event. Make sure to include location, time, and any necessary cost!
- Image: upload a pamphlet, photo, or logo for your event by pressing the Browse button. After selecting the file on your computer, click “Upload” to attach it to your event.
- Date: Put in the date of your event, and the time it starts. If this event lasts longer than 1 day, check the “Show End Date” box and enter in the last date of the event. For repeating events (every Thursday, for example), check the “Repeat” box and complete the information accordingly.
- Click “Save” at the bottom, and your event will show on our Calendar!